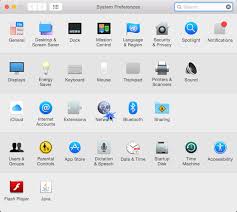
Mac OS X: Een Betrouwbaar en Gebruiksvriendelijk Besturingssysteem
Als het gaat om besturingssystemen, heeft Apple met Mac OS X een reputatie opgebouwd als een betrouwbaar en gebruiksvriendelijk platform. Of je nu een student, professional of creatieve gebruiker bent, Mac OS X biedt een scala aan functies en voordelen die je productiviteit en gebruikservaring naar een hoger niveau tillen.
Een van de belangrijkste kenmerken van Mac OS X is de intuïtieve gebruikersinterface. Het ontwerp is strak, elegant en minimalistisch, waardoor het prettig is om mee te werken. De Dock, die zich onderaan het scherm bevindt, maakt het gemakkelijk om je favoriete apps te openen en tussen verschillende programma’s te schakelen. Met de Mission Control-functie kun je snel alle geopende vensters bekijken en eenvoudig navigeren tussen verschillende bureaubladen.
Een ander groot voordeel van Mac OS X is de naadloze integratie met andere Apple-apparaten. Met functies zoals Handoff kun je naadloos overschakelen tussen je Mac, iPhone en iPad zonder dat je gegevens of werk verliest. Je kunt bijvoorbeeld beginnen met het schrijven van een e-mail op je iPhone en deze vervolgens moeiteloos voltooien op je Mac.
Veiligheid staat hoog in het vaandel bij Apple, en dat blijkt ook in Mac OS X. Het besturingssysteem is ontworpen met ingebouwde beveiligingsfuncties zoals Gatekeeper, waarmee alleen geverifieerde apps kunnen worden geïnstalleerd, en FileVault, waarmee je je gegevens kunt versleutelen. Bovendien worden regelmatig beveiligingsupdates uitgebracht om ervoor te zorgen dat je Mac altijd beschermd is tegen de nieuwste bedreigingen.
Voor creatieve gebruikers biedt Mac OS X een breed scala aan geavanceerde tools en software. Of je nu foto’s bewerkt met behulp van de krachtige app Foto’s, video’s maakt met iMovie of muziek produceert met GarageBand, Mac OS X voorziet in alle behoeften van creatieve professionals.
Daarnaast heeft Mac OS X een uitgebreid ecosysteem van apps die beschikbaar zijn in de Mac App Store. Hier kun je talloze programma’s vinden voor elke denkbare taak, variërend van productiviteitstools tot grafische ontwerpsoftware en games.
Tot slot biedt Mac OS X een naadloze integratie met iCloud, waarmee je al je bestanden en gegevens kunt synchroniseren tussen al je Apple-apparaten. Dit betekent dat je altijd toegang hebt tot je documenten, foto’s en andere bestanden, waar je ook bent.
Kortom, Mac OS X is een betrouwbaar en gebruiksvriendelijk besturingssysteem dat voldoet aan de behoeften van verschillende gebruikersgroepen. Met zijn intuïtieve interface, naadloze integratie met andere Apple-apparaten, sterke beveiligingsfuncties en uitgebreid ecosysteem van apps, biedt het een complete ervaring die zowel beginners als gevorderde gebruikers zal aanspreken. Als je op zoek bent naar een betrouwbaar en gebruiksvriendelijk besturingssysteem, dan is Mac OS X zeker de moeite waard om te overwegen.
9 Veelgestelde vragen over Mac OSX: Installatie, versie, updates, systeemeisen, problemen oplossen, beveiliging, Windows-programma’s draaien, toetsenbordproble
- Hoe installeer ik Mac OSX?
- Welke versie van Mac OSX heb ik?
- Hoe kan ik mijn Mac OSX bijwerken?
- Wat zijn de systeemeisen voor Mac OSX?
- Hoe kan ik problemen met Mac OSX oplossen?
- Wat is de beste manier om mijn Mac te beveiligen?
- Kan ik Windows-programma’s op een Mac draaien?
- Waarom werkt mijn toetsenbord niet meer na het upgraden naar macOS Sierra of hoger?
- Wat zijn enkele tips voor het gebruik van macOS High Sierra of nieuwere versies?
Hoe installeer ik Mac OSX?
Het installeren van Mac OS X is een vrij eenvoudig proces. Hier zijn de stappen die je moet volgen:
- Controleer de systeemvereisten: Voordat je begint, moet je ervoor zorgen dat jouw Mac-computer voldoet aan de minimale systeemvereisten voor het installeren van de versie van Mac OS X die je wilt gebruiken. Deze informatie is te vinden op de Apple-website.
- Back-up je gegevens: Het is altijd verstandig om een back-up te maken van al je belangrijke bestanden en gegevens voordat je een nieuw besturingssysteem installeert. Dit kan worden gedaan door een externe harde schijf te gebruiken, Time Machine of een cloudopslagdienst zoals iCloud.
- Download het besturingssysteem: Ga naar de App Store op jouw Mac en zoek naar de versie van Mac OS X die je wilt installeren. Klik op “Download” en wacht tot het downloadproces is voltooid.
- Start de installatie: Zodra het downloaden is voltooid, wordt het installatieprogramma automatisch gestart. Volg de instructies op het scherm om het proces te starten.
- Selecteer doelschijf: Tijdens het installatieproces wordt gevraagd om een doelschijf te selecteren waarop Mac OS X moet worden geïnstalleerd. Kies de juiste schijf en klik op “Doorgaan”.
- Wacht tot de installatie is voltooid: Het installatieproces kan even duren, afhankelijk van jouw computer en de versie van Mac OS X die je installeert. Zorg ervoor dat jouw Mac is aangesloten op een betrouwbare stroombron en laat het proces voltooien.
- Configureer jouw Mac: Nadat de installatie is voltooid, wordt jouw Mac automatisch opnieuw opgestart en wordt je gevraagd om enkele basisconfiguraties uit te voeren, zoals het instellen van een gebruikersaccount, taalvoorkeuren en iCloud-instellingen.
- Herstel je gegevens: Als je een back-up hebt gemaakt van jouw gegevens, kun je deze nu herstellen met behulp van Time Machine of andere back-upmethoden.
En dat is het! Je hebt succesvol Mac OS X geïnstalleerd op jouw Mac-computer. Nu kun je genieten van alle functies en mogelijkheden die dit besturingssysteem te bieden heeft.
Welke versie van Mac OSX heb ik?
Als je wilt weten welke versie van macOS (voorheen Mac OS X) je op je Mac hebt geïnstalleerd, kun je de volgende stappen volgen:
- Klik op het Apple-menu linksboven in de menubalk.
- Selecteer “Over deze Mac” in het dropdown-menu. Er verschijnt een nieuw venster.
- In het venster “Over deze Mac” zie je een overzicht met informatie over je Mac, inclusief de versie van macOS die is geïnstalleerd.
De versie van macOS wordt aangeduid met een nummer, zoals “macOS Big Sur 11.4” of “macOS Catalina 10.15”. Het nummer geeft aan welke hoofdversie van macOS je hebt, gevolgd door een punt en een specifiekere versienummering.
Door deze stappen te volgen, kun je gemakkelijk achterhalen welke versie van macOS momenteel op jouw Mac is geïnstalleerd.
Hoe kan ik mijn Mac OSX bijwerken?
Het bijwerken van je Mac OS X-besturingssysteem is een eenvoudig proces dat ervoor zorgt dat je de nieuwste functies, prestatieverbeteringen en beveiligingsupdates ontvangt. Hier zijn de stappen om je Mac OS X bij te werken:
- Controleer op updates: Klik op het Apple-menu linksboven in het scherm en selecteer “Over deze Mac”. Klik vervolgens op “Software-update”. Dit opent het venster “Software-update” waarin wordt gecontroleerd of er nieuwe updates beschikbaar zijn voor je systeem.
- Bekijk beschikbare updates: Het venster “Software-update” toont een lijst met beschikbare updates voor je Mac. Je kunt de details van elke update bekijken door op “Meer info” te klikken.
- Selecteer de updates die je wilt installeren: Vink de vakjes aan naast de updates die je wilt installeren, of klik op “Alles bijwerken” om alle beschikbare updates te installeren.
- Start de installatie: Klik op “Werk nu bij” om het installatieproces te starten. Mogelijk moet je je beheerderswachtwoord invoeren om verder te gaan.
- Wacht tot de updates zijn geïnstalleerd: Je Mac zal automatisch beginnen met het downloaden en installeren van de geselecteerde updates. Dit kan even duren, afhankelijk van de grootte van de updates en de snelheid van je internetverbinding.
- Herstart je Mac indien nodig: Na het voltooien van de update(s) kan het zijn dat je Mac vraagt om opnieuw op te starten om de wijzigingen van kracht te laten worden. Volg de instructies op het scherm om je Mac opnieuw op te starten.
- Controleer of de updates succesvol zijn geïnstalleerd: Nadat je Mac opnieuw is opgestart, kun je nogmaals naar “Over deze Mac” gaan en controleren of de updates correct zijn geïnstalleerd. Als er geen verdere updates beschikbaar zijn, ben je helemaal bijgewerkt.
Het is belangrijk om regelmatig je Mac OS X bij te werken om ervoor te zorgen dat je systeem optimaal presteert en beschermd blijft tegen beveiligingsrisico’s. Zorg ervoor dat je een back-up maakt van belangrijke bestanden voordat je begint met het bijwerken van je besturingssysteem, voor het geval er onverwachte problemen optreden tijdens het updateproces.
Wat zijn de systeemeisen voor Mac OSX?
Om Mac OS X op je computer te kunnen draaien, moet je voldoen aan de minimale systeemeisen die Apple heeft vastgesteld. Hier zijn de algemene systeemeisen voor recente versies van Mac OS X:
- Processor: Je hebt een Mac-computer nodig met een Intel-processor. Voor oudere versies van Mac OS X kan het zijn dat PowerPC-processors worden ondersteund, maar voor de nieuwste versies is een Intel-processor vereist.
- Geheugen (RAM): Apple raadt minimaal 4 GB RAM aan om soepel te kunnen werken met Mac OS X, maar meer RAM is altijd beter voor optimale prestaties.
- Opslagruimte: Je hebt voldoende vrije ruimte op je harde schijf of SSD nodig om Mac OS X en al je bestanden en programma’s te kunnen installeren. Apple adviseert minimaal 20 GB vrije ruimte, maar afhankelijk van je gebruik kan meer ruimte nodig zijn.
- Grafische kaart: Voor basisgebruik van Mac OS X zijn geïntegreerde grafische kaarten meestal voldoende. Als je echter grafisch intensieve taken wilt uitvoeren, zoals videobewerking of gamen, kan een krachtigere discrete grafische kaart nodig zijn.
- Schermresolutie: Hoewel er geen specifieke minimale schermresolutie vereist is, zal een hogere resolutie zorgen voor een betere weergave en gebruikservaring op je Mac.
- Internetverbinding: Om toegang te hebben tot online diensten zoals de App Store en iCloud, heb je een internetverbinding nodig.
Houd er rekening mee dat de systeemeisen kunnen variëren afhankelijk van de specifieke versie van Mac OS X die je wilt installeren. Het is altijd raadzaam om te controleren welke systeemeisen van toepassing zijn op de versie die je wilt gebruiken, aangezien Apple regelmatig updates uitbrengt. Je kunt deze informatie vinden op de website van Apple of in de documentatie bij het installatieprogramma van Mac OS X.
Hoe kan ik problemen met Mac OSX oplossen?
Als je problemen ondervindt met Mac OS X, zijn er verschillende stappen die je kunt nemen om ze op te lossen. Hier zijn enkele veelvoorkomende problemen en mogelijke oplossingen:
Traagheid van het systeem: Als je Mac traag reageert, kun je de volgende stappen proberen:
– Controleer of er voldoende vrije schijfruimte beschikbaar is door naar “Over deze Mac” te gaan en te klikken op “Opslag”.
– Sluit onnodige apps en processen af om systeembronnen vrij te maken.
– Start je Mac opnieuw op om tijdelijke geheugenproblemen te verhelpen.
Apps crashen of bevriezen: Als een specifieke app steeds crasht of bevriest, probeer dan het volgende:
– Controleer of de app up-to-date is door naar de App Store te gaan.
– Probeer de app opnieuw te installeren.
– Start je Mac opnieuw op voordat je de app weer opent.
Wi-Fi-problemen: Als je problemen hebt met het verbinden met Wi-Fi, kun je het volgende proberen:
– Controleer of Wi-Fi is ingeschakeld en selecteer het juiste netwerk.
– Probeer je router opnieuw op te starten.
– Verwijder oude netwerkvoorkeuren door naar “Systeemvoorkeuren” > “Netwerk” > “Geavanceerd” te gaan en vervolgens oude netwerken te verwijderen.
Problemen met externe apparaten: Als je problemen ondervindt met externe apparaten zoals printers of harde schijven, probeer dan het volgende:
– Controleer of het apparaat correct is aangesloten op je Mac.
– Zorg ervoor dat je de nieuwste stuurprogramma’s of software hebt geïnstalleerd voor het apparaat.
– Probeer het apparaat op een andere USB-poort aan te sluiten.
Systeemfouten en crashes: Als je Mac regelmatig vastloopt of systeemfouten geeft, kun je het volgende proberen:
– Controleer op beschikbare software-updates door naar “Over deze Mac” te gaan en te klikken op “Software-update”.
– Voer een schijfcontrole uit met behulp van de Schijfhulpprogramma-app om eventuele fouten op de harde schijf te detecteren en te herstellen.
– Maak een back-up van je belangrijke bestanden en overweeg vervolgens een herinstallatie van Mac OS X.
Het is ook altijd een goed idee om de Apple-ondersteuningswebsite te raadplegen of contact op te nemen met Apple Support voor specifieke problemen. Ze kunnen je helpen bij het identificeren en oplossen van complexere problemen die specifiek zijn voor jouw situatie.
Wat is de beste manier om mijn Mac te beveiligen?
Het beveiligen van je Mac is van groot belang om je gegevens en privacy te beschermen. Hier zijn enkele beste praktijken om je Mac te beveiligen:
- Houd je software up-to-date: Zorg ervoor dat zowel het besturingssysteem (Mac OS X) als al je geïnstalleerde apps altijd up-to-date zijn. Updates bevatten vaak essentiële beveiligingspatches die bekende kwetsbaarheden oplossen.
- Gebruik een sterk wachtwoord: Kies een uniek en sterk wachtwoord voor je gebruikersaccount op de Mac. Vermijd eenvoudige wachtwoorden en gebruik in plaats daarvan een combinatie van letters, cijfers en symbolen.
- Activeer de firewall: Schakel de ingebouwde firewall in op je Mac om ongewenst netwerkverkeer te blokkeren en je computer te beschermen tegen externe bedreigingen.
- Installeer betrouwbare antivirussoftware: Hoewel Macs minder vatbaar zijn voor virussen dan andere systemen, is het toch aan te raden om betrouwbare antivirussoftware te installeren om extra bescherming te bieden tegen malware en andere bedreigingen.
- Pas op bij het downloaden van bestanden: Wees voorzichtig bij het downloaden van bestanden van internet, vooral van onbekende bronnen. Controleer altijd of de bron betrouwbaar is voordat je iets downloadt, omdat kwaadaardige software vaak wordt verspreid via valse downloads.
- Gebruik FileVault voor schijfversleuteling: Activeer FileVault, de ingebouwde schijfversleutelingsfunctie op je Mac. Hiermee worden al je gegevens versleuteld, waardoor ze ontoegankelijk zijn voor onbevoegde personen, zelfs als je Mac wordt gestolen.
- Pas op met openbare Wi-Fi-netwerken: Vermijd het gebruik van onbeveiligde openbare Wi-Fi-netwerken, omdat deze een risico kunnen vormen voor de veiligheid van je gegevens. Als je toch verbinding moet maken met een openbaar netwerk, gebruik dan een VPN (Virtual Private Network) om je internetverkeer te versleutelen en je gegevens te beschermen.
- Schakel automatische log-in uit: Stel in dat je bij elke opstart of na een periode van inactiviteit je wachtwoord moet invoeren. Hierdoor wordt voorkomen dat onbevoegde personen toegang krijgen tot je Mac als deze onbeheerd wordt achtergelaten.
- Maak regelmatig back-ups: Zorg ervoor dat al je belangrijke bestanden regelmatig worden geback-upt naar een externe harde schijf, cloudopslag of Time Machine. Dit helpt om je gegevens te beschermen tegen verlies door hardwarestoringen, diefstal of andere onvoorziene omstandigheden.
Door deze beveiligingsmaatregelen toe te passen, kun je de veiligheid van je Mac aanzienlijk verbeteren en gemoedsrust hebben bij het gebruik van je computer.
Kan ik Windows-programma’s op een Mac draaien?
Ja, het is mogelijk om Windows-programma’s op een Mac te draaien. Er zijn verschillende methoden om dit te bereiken:
- Boot Camp: Met Boot Camp, een ingebouwde functie in Mac OS X, kun je een aparte partitie op je Mac harde schijf maken en Windows installeren. Hierdoor kun je bij het opstarten van je Mac kiezen tussen Mac OS X en Windows. Met Boot Camp heb je de volledige kracht van zowel Mac OS X als Windows tot je beschikking, maar je moet wel herstarten om tussen de twee besturingssystemen te schakelen.
- Virtualisatiesoftware: Er zijn verschillende virtualisatiesoftwareprogramma’s beschikbaar, zoals Parallels Desktop, VMware Fusion en VirtualBox. Met deze programma’s kun je een virtuele machine op je Mac creëren waarin je Windows kunt installeren en uitvoeren als een toepassing binnen Mac OS X. Dit betekent dat je snel kunt schakelen tussen Windows en Mac-apps zonder dat je hoeft te herstarten. Houd er echter rekening mee dat het draaien van Windows-programma’s binnen een virtuele machine mogelijk iets trager kan zijn dan wanneer ze rechtstreeks op een pc worden uitgevoerd.
- CrossOver: CrossOver is een compatibiliteitslaag die het mogelijk maakt om sommige Windows-programma’s rechtstreeks op een Mac uit te voeren zonder de noodzaak van het installeren van Windows. CrossOver maakt gebruik van Wine-technologie om de compatibiliteit tussen Windows- en Mac-besturingssystemen mogelijk te maken. Houd er echter rekening mee dat niet alle Windows-programma’s compatibel zijn met CrossOver.
Het is belangrijk op te merken dat hoewel het mogelijk is om Windows-programma’s op een Mac uit te voeren, niet alle programma’s perfect zullen werken. Sommige functies kunnen ontbreken of niet goed functioneren vanwege de verschillen tussen de besturingssystemen. Het is altijd een goed idee om de compatibiliteit van specifieke programma’s te controleren voordat je ze installeert op je Mac.
Waarom werkt mijn toetsenbord niet meer na het upgraden naar macOS Sierra of hoger?
Als je toetsenbord niet meer werkt na het upgraden naar macOS Sierra of een hogere versie, zijn er een paar mogelijke oorzaken en oplossingen die je kunt proberen:
- Controleer de fysieke verbinding: Controleer of het toetsenbord correct is aangesloten op je Mac. Zorg ervoor dat de kabel stevig is aangesloten op zowel het toetsenbord als de USB-poort van je computer. Als je een draadloos toetsenbord gebruikt, controleer dan of de batterijen voldoende zijn opgeladen.
- Herstart je Mac: Soms kan een eenvoudige herstart van je Mac het probleem oplossen. Klik op het Apple-menu linksboven in het scherm en kies “Herstart” om je computer opnieuw op te starten.
- Controleer de systeemvoorkeuren: Ga naar de systeemvoorkeuren door op het Apple-menu te klikken en “Systeemvoorkeuren” te selecteren. Klik vervolgens op “Toetsenbord” en ga naar het tabblad “Invoerbronnen”. Controleer of het juiste toetsenbordindeling is geselecteerd voor jouw regio en taal.
- Reset de NVRAM/PRAM: Het resetten van de NVRAM (Non-Volatile Random Access Memory) of PRAM (Parameter Random Access Memory) kan helpen bij problemen met hardware-instellingen, zoals toetsenbordinstellingen. Herstart je Mac en houd onmiddellijk na het indrukken van de aan/uit-knop de toetsen Option + Command + P + R ingedrukt totdat je de opstartchime twee keer hoort. Laat dan de toetsen los en laat je Mac normaal opstarten.
- Controleer op software-updates: Zorg ervoor dat je de nieuwste versie van macOS en alle bijbehorende updates hebt geïnstalleerd. Klik op het Apple-menu en selecteer “Over deze Mac” en vervolgens “Software-update” om te controleren op beschikbare updates.
- Probeer een ander toetsenbord: Als het probleem aanhoudt, probeer dan een ander toetsenbord aan te sluiten op je Mac om te zien of het probleem specifiek is voor jouw huidige toetsenbord of een bredere compatibiliteitskwestie betreft.
Als geen van deze stappen het probleem oplost, kan het raadzaam zijn om contact op te nemen met Apple Support of een erkende Apple-serviceprovider voor verdere assistentie.
Wat zijn enkele tips voor het gebruik van macOS High Sierra of nieuwere versies?
Hier zijn enkele handige tips voor het gebruik van macOS High Sierra of nieuwere versies:
- **Maak gebruik van Siri**: Siri is geïntegreerd in macOS en kan je helpen met verschillende taken, zoals het openen van apps, het zoeken naar bestanden en het stellen van vragen. Activeer Siri door op het Siri-pictogram in de menubalk te klikken of door de toetscombinatie “Command + Spatie” te gebruiken.
- **Gebruik Spaces en Mission Control**: Spaces stelt je in staat om meerdere virtuele bureaubladen te hebben, waardoor je je werkruimte kunt organiseren. Met Mission Control kun je snel tussen deze bureaubladen schakelen en een overzicht krijgen van al je geopende vensters. Gebruik de toetscombinatie “Control + pijl omhoog” om Mission Control te openen.
- **Optimaliseer je opslagruimte**: macOS High Sierra introduceerde een nieuwe functie genaamd “Opslagbeheer” waarmee je gemakkelijk onnodige bestanden kunt verwijderen en ruimte kunt vrijmaken op je harde schijf. Ga naar het Apple-menu > Over deze Mac > Opslag > Beheer om toegang te krijgen tot deze functie.
- **Gebruik Time Machine voor back-ups**: Time Machine is een ingebouwde functie waarmee je regelmatig back-ups kunt maken van al je gegevens. Sluit gewoon een externe harde schijf aan en configureer Time Machine via Systeemvoorkeuren > Time Machine. Hiermee kun je eenvoudig bestanden herstellen als er iets misgaat.
- **Pas de Touch Bar aan**: Als je een MacBook Pro hebt met een Touch Bar, kun je deze aanpassen aan je eigen voorkeuren. Ga naar Systeemvoorkeuren > Toetsenbord en pas de indeling van de Touch Bar aan door items toe te voegen of te verwijderen.
- **Gebruik AirDrop voor eenvoudig delen**: AirDrop maakt het gemakkelijk om bestanden draadloos te delen tussen Macs en andere Apple-apparaten in de buurt. Klik met de rechtermuisknop op een bestand en selecteer “Deel” > “AirDrop” om te beginnen met delen.
- **Blijf up-to-date**: Zorg ervoor dat je regelmatig software-updates installeert via het Apple-menu > Systeemvoorkeuren > Software-update. Deze updates bevatten vaak bugfixes, beveiligingspatches en nieuwe functies die je gebruikerservaring kunnen verbeteren.
Met deze tips kun je optimaal gebruikmaken van macOS High Sierra of nieuwere versies en het meeste uit je Mac halen. Veel plezier met het verkennen van alle mogelijkheden!
