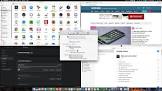
Mac OS X is het besturingssysteem dat speciaal is ontworpen voor Apple Mac-computers. Het staat bekend om zijn gebruiksvriendelijke interface, krachtige prestaties en uitgebreide functionaliteit. In dit artikel zullen we de software van Mac OS X verkennen en enkele van de belangrijkste kenmerken ervan bespreken.
Gebruikerservaring
Een van de grootste voordelen van Mac OS X-software is de intuïtieve gebruikerservaring. Het besturingssysteem is ontworpen met oog voor detail en biedt een eenvoudige en gestroomlijnde interface. Met het Dock, dat zich onderaan het scherm bevindt, kun je snel toegang krijgen tot je favoriete apps en documenten. Het Launchpad biedt een overzichtelijke weergave van al je geïnstalleerde apps, vergelijkbaar met een startscherm op een smartphone.
Ingebouwde apps
Mac OS X wordt geleverd met een breed scala aan ingebouwde apps die voldoen aan de behoeften van de meeste gebruikers. Safari is de standaard webbrowser die snel surfen op het internet mogelijk maakt. iTunes stelt je in staat om je muziek- en videobibliotheek te beheren en te genieten van multimedia-inhoud. Mail biedt een geavanceerde e-mailclient met talloze functies, terwijl iMessage naadloze communicatie mogelijk maakt tussen Apple-apparaten.
Productiviteitstools
Mac OS X bevat ook krachtige productiviteitstools om je te helpen efficiënt te werken. Pages, Numbers en Keynote zijn de equivalenten van Microsoft Word, Excel en PowerPoint en bieden uitgebreide mogelijkheden voor het maken van documenten, spreadsheets en presentaties. Daarnaast is er de app Notes waarmee je snel ideeën kunt vastleggen en organiseren.
App Store
Een ander belangrijk aspect van Mac OS X-software is de App Store. Hier kun je duizenden apps downloaden die speciaal zijn ontworpen voor Mac-computers. Of je nu op zoek bent naar productiviteitstools, creatieve software of games, de App Store biedt een uitgebreide selectie om aan al je behoeften te voldoen. Bovendien zorgt de App Store ervoor dat al je gedownloade apps automatisch up-to-date blijven.
Beveiliging en privacy
Mac OS X heeft een solide reputatie op het gebied van beveiliging en privacy. Het besturingssysteem wordt regelmatig bijgewerkt met beveiligingspatches om ervoor te zorgen dat je apparaat beschermd blijft tegen bedreigingen. Daarnaast heeft Mac OS X ingebouwde privacyfuncties waarmee je kunt bepalen welke apps toegang hebben tot je persoonlijke gegevens.
Kortom, de software van Mac OS X biedt een verfijnde gebruikerservaring, krachtige productiviteitstools en uitgebreide beveiligingsfuncties. Of je nu een professional, student of gewoon een enthousiaste Mac-gebruiker bent, Mac OS X heeft alles wat je nodig hebt om het meeste uit je Apple-apparaat te halen.
8 Tips voor het optimaliseren van Mac OS X-software
- Installeer altijd de laatste versie van OS X om ervoor te zorgen dat uw Mac up-to-date is en veilig blijft.
- Gebruik een goede beveiligingssoftware om uw Mac te beschermen tegen malware en andere bedreigingen.
- Zorg ervoor dat uw privacyinstellingen correct zijn ingesteld, zodat ongewenste partijen geen toegang krijgen tot persoonlijke informatie of bestanden op uw Mac.
- Maak regelmatig back-ups van al uw bestanden, zodat u ze niet verliest als er iets misgaat met de hardware of software van uw Mac.
- Gebruik Spotlight om snel bestanden en applicaties op je Mac te vinden, waardoor je meer tijd bespaart bij het zoeken naar wat je nodig hebt.
- Verminder de hoeveelheid geheugen die door OS X wordt gebruikt door onnodige apps af te sluiten wanneer ze niet in gebruik zijn.
- Maak regelmatig schoon op je harde schijf door overbodige bestanden en applicaties te verwijderen die je niet meer nodig hebt of gebruikt wordt..
- Gebruik Automator om taken automatisch te laten verlopen, waardoor je tijd kunt besparen bij herhaalde handeling
Installeer altijd de laatste versie van OS X om ervoor te zorgen dat uw Mac up-to-date is en veilig blijft.
Als het gaat om het onderhouden van je Mac en ervoor te zorgen dat deze veilig blijft, is het installeren van de nieuwste versie van OS X een essentiële stap. Door regelmatig updates uit te voeren, profiteer je niet alleen van nieuwe functies en verbeteringen, maar houd je ook je Mac beveiligd tegen potentiële bedreigingen.
Elke nieuwe versie van OS X brengt niet alleen spannende nieuwe mogelijkheden met zich mee, maar bevat ook belangrijke beveiligingspatches. Deze patches zijn ontworpen om eventuele kwetsbaarheden in het besturingssysteem aan te pakken en ervoor te zorgen dat je Mac beschermd blijft tegen malware en andere kwaadaardige activiteiten.
Door de nieuwste versie van OS X te installeren, profiteer je ook van prestatieverbeteringen. Apple werkt voortdurend aan het optimaliseren van de systeemprestaties en het verminderen van bugs. Door up-to-date te blijven, zorg je ervoor dat je Mac soepel blijft werken en dat eventuele problemen worden opgelost.
Het installeren van de nieuwste versie van OS X is eenvoudig. Ga naar de App Store op je Mac en zoek naar updates. Als er een nieuwe versie beschikbaar is, kun je deze eenvoudig downloaden en installeren. Zorg ervoor dat je een back-up maakt voordat je begint met de update, zodat al je gegevens veilig zijn.
Kortom, door altijd de nieuwste versie van OS X te installeren, zorg je ervoor dat je Mac up-to-date is en veilig blijft. Bovendien profiteer je van nieuwe functies en prestatieverbeteringen. Dus wacht niet langer, check regelmatig op updates en zorg ervoor dat je Mac altijd bijgewerkt is!
Gebruik een goede beveiligingssoftware om uw Mac te beschermen tegen malware en andere bedreigingen.
Als Mac-gebruiker is het essentieel om je apparaat te beschermen tegen malware en andere bedreigingen. Hoewel Mac OS X van nature al een solide beveiliging biedt, is het aan te raden om extra beveiligingssoftware te gebruiken om je Mac te beschermen. In dit artikel willen we graag deze belangrijke tip delen: gebruik goede beveiligingssoftware om je Mac te beschermen.
Hoewel de meeste mensen denken dat Macs immuun zijn voor malware, is het helaas niet waar. Het aantal malware-aanvallen op Macs neemt de laatste jaren gestaag toe. Daarom is het belangrijk om preventieve maatregelen te nemen en een goede beveiligingssoftware op je Mac te installeren.
Een goede beveiligingssoftware voor Macs biedt verschillende functies die je apparaat kunnen beschermen tegen malware, virussen en andere bedreigingen. Het kan realtime scans uitvoeren van bestanden en programma’s, verdachte activiteiten detecteren en blokkeren, en automatisch updates downloaden om je beveiliging up-to-date te houden.
Bovendien kan beveiligingssoftware ook extra functies bieden, zoals webbescherming tijdens het surfen op internet, phishing-detectie en ouderlijk toezicht. Deze functies helpen je niet alleen bij het voorkomen van malware-infecties, maar ook bij het veilig houden van je persoonlijke gegevens en het beschermen van je online privacy.
Het kiezen van de juiste beveiligingssoftware voor jouw Mac kan een uitdaging zijn, gezien het grote aanbod op de markt. Het is belangrijk om te kiezen voor gerenommeerde en betrouwbare beveiligingssoftware van bekende merken. Lees reviews, vergelijk functies en kijk naar de beoordelingen van andere gebruikers om een weloverwogen keuze te maken.
Door goede beveiligingssoftware te gebruiken, kun je met een gerust hart je Mac gebruiken, wetende dat je apparaat optimaal beschermd is tegen malware en andere bedreigingen. Vergeet niet regelmatig updates uit te voeren en je beveiligingssoftware up-to-date te houden om maximale bescherming te garanderen.
Kortom, investeer in goede beveiligingssoftware voor je Mac om jezelf te beschermen tegen malware en andere bedreigingen. Het is een kleine stap die grote voordelen biedt voor de veiligheid en prestaties van je apparaat.
Zorg ervoor dat uw privacyinstellingen correct zijn ingesteld, zodat ongewenste partijen geen toegang krijgen tot persoonlijke informatie of bestanden op uw Mac.
Een belangrijke tip om je Mac te beschermen is het zorgvuldig instellen van je privacyinstellingen. Hiermee voorkom je dat ongewenste partijen toegang krijgen tot je persoonlijke informatie of bestanden. Mac OS X biedt verschillende opties om je privacy te waarborgen en in dit artikel zullen we bespreken hoe je deze instellingen correct kunt configureren.
Stap 1: Ga naar de systeemvoorkeuren
Om toegang te krijgen tot de privacyinstellingen, ga je naar het Apple-menu linksboven op je scherm en selecteer je ‘Systeemvoorkeuren’. Hier vind je een reeks opties waarmee je de instellingen van je Mac kunt aanpassen.
Stap 2: Privacy
Eenmaal in de systeemvoorkeuren, zoek en klik op het pictogram ‘Privacy’. Dit opent een nieuw venster met verschillende categorieën waarin je specifieke privacy-instellingen kunt aanpassen.
Stap 3: Pas de gewenste instellingen aan
In het venster Privacy vind je verschillende categorieën zoals ‘Camera’, ‘Microfoon’, ‘Locatievoorzieningen’ en meer. Klik op elke categorie om de bijbehorende instellingen aan te passen.
Bijvoorbeeld, als je wilt voorkomen dat apps toegang hebben tot jouw camera, schakel dan de optie voor cameratoegang uit. Op deze manier krijgen ongewenste partijen geen mogelijkheid om stiekem beelden te maken.
Daarnaast kun je ook de toegang tot je microfoon beperken, zodat alleen de apps die je vertrouwt gebruik kunnen maken van deze functie. Dit voorkomt dat jouw gesprekken of geluidsopnames onbedoeld worden vastgelegd.
Verder kun je ervoor kiezen om locatievoorzieningen uit te schakelen voor bepaalde apps of in het algemeen. Hierdoor wordt voorkomen dat apps jouw exacte locatie kunnen bijhouden zonder jouw toestemming.
Stap 4: Controleer app-toestemmingen
Binnen de privacy-instellingen kun je ook individuele app-toestemmingen controleren en aanpassen. Dit betekent dat je kunt bepalen welke apps toegang hebben tot specifieke gegevens, zoals contactpersonen, agenda’s of foto’s. Door deze instellingen zorgvuldig te controleren, kun je ervoor zorgen dat alleen vertrouwde apps toegang hebben tot jouw persoonlijke informatie.
Het is belangrijk om regelmatig je privacyinstellingen te controleren en bij te werken om ervoor te zorgen dat jouw Mac goed beveiligd is. Door deze eenvoudige stappen te volgen, kun je ongewenste partijen buiten de deur houden en genieten van een veilige en beschermde Mac-ervaring.
Maak regelmatig back-ups van al uw bestanden, zodat u ze niet verliest als er iets misgaat met de hardware of software van uw Mac.
Als het gaat om het waarborgen van de veiligheid en integriteit van uw gegevens, is regelmatig back-ups maken een essentiële stap. Of u nu belangrijke documenten, kostbare herinneringen of waardevolle bestanden op uw Mac heeft, het maken van back-ups kan ervoor zorgen dat u ze niet verliest als er iets misgaat met de hardware of software van uw apparaat.
Mac OS X biedt verschillende handige tools en methoden om back-ups te maken. Een van de meest populaire opties is Time Machine, een ingebouwde functie waarmee u automatisch reservekopieën kunt maken van al uw bestanden. Met Time Machine kunt u eenvoudig een externe harde schijf aansluiten en instellen welke bestanden en mappen moeten worden opgenomen in de back-up. Het maakt regelmatig incrementele back-ups, wat betekent dat alleen gewijzigde bestanden worden gekopieerd, waardoor de opslagruimte efficiënt wordt gebruikt.
Naast Time Machine zijn er ook cloudopslagdiensten zoals iCloud, Google Drive en Dropbox die kunnen worden gebruikt voor het maken van back-ups. Deze diensten bieden online opslagruimte waarin u uw bestanden kunt uploaden en synchroniseren met meerdere apparaten. Dit betekent dat zelfs als er iets met uw Mac gebeurt, uw gegevens veilig zijn in de cloud en toegankelijk zijn vanaf andere apparaten.
Het belangrijkste is om een regelmatige back-uproutine te hebben. Stel bijvoorbeeld een wekelijkse of maandelijkse herinnering in om uw back-up uit te voeren. Door dit te doen, kunt u ervoor zorgen dat uw gegevens altijd up-to-date zijn en dat u ze kunt herstellen in het geval van een hardwarefout, softwareprobleem of zelfs diefstal.
Onthoud dat back-ups niet alleen belangrijk zijn voor het beschermen van uw bestanden tegen hardware- of softwareproblemen, maar ook voor het geval van menselijke fouten, zoals per ongeluk verwijderde bestanden. Het is beter om voorbereid te zijn en gemoedsrust te hebben door regelmatig back-ups te maken.
Kortom, het maken van regelmatige back-ups van al uw bestanden op uw Mac is een eenvoudige maar cruciale stap om ervoor te zorgen dat uw gegevens veilig en toegankelijk blijven. Met tools zoals Time Machine en cloudopslagdiensten kunt u gemakkelijk een back-uproutine opzetten die past bij uw behoeften. Dus aarzel niet en begin vandaag nog met het beschermen van uw waardevolle bestanden!
Gebruik Spotlight om snel bestanden en applicaties op je Mac te vinden, waardoor je meer tijd bespaart bij het zoeken naar wat je nodig hebt.
Een handige tip om tijd te besparen bij het zoeken naar bestanden en applicaties op je Mac is het gebruik van Spotlight. Spotlight is een krachtige zoekfunctie die ingebouwd is in het Mac OS X-besturingssysteem. Met slechts een paar toetsaanslagen kun je snel vinden wat je nodig hebt, zonder door mappen en submappen te hoeven bladeren.
Om Spotlight te gebruiken, druk je eenvoudigweg op de toetscombinatie Command + Spatiebalk. Dit opent het Spotlight-zoekvenster, dat zich meestal rechtsboven in het scherm bevindt. Je kunt ook op het vergrootglaspictogram in de menubalk klikken om Spotlight te openen.
Zodra het zoekvenster geopend is, typ je gewoon de naam van het bestand of de applicatie die je zoekt. Terwijl je typt, zal Spotlight automatisch resultaten suggereren op basis van overeenkomende namen en trefwoorden. Je kunt direct naar het gewenste bestand of de gewenste applicatie gaan door erop te klikken in de zoekresultaten.
Spotlight kan niet alleen bestanden en applicaties vinden, maar ook andere informatie zoals e-mails, contactpersonen, agenda-afspraken en zelfs woordenboekdefinities. Het is een veelzijdige tool die je helpt om snel toegang te krijgen tot alles wat je nodig hebt.
Met behulp van Spotlight kun je dus kostbare tijd besparen bij het zoeken naar bestanden en applicaties op je Mac. Of je nu werkt aan een project, een specifiek document nodig hebt of gewoon snel een app wilt openen, Spotlight maakt het gemakkelijk en efficiënt. Probeer het eens uit en ontdek hoeveel tijd je kunt besparen!
Verminder de hoeveelheid geheugen die door OS X wordt gebruikt door onnodige apps af te sluiten wanneer ze niet in gebruik zijn.
Een handige tip om de prestaties van je Mac met OS X te verbeteren, is door de hoeveelheid geheugen die het besturingssysteem gebruikt te verminderen. Dit kun je doen door onnodige apps af te sluiten wanneer je ze niet gebruikt.
Wanneer je meerdere apps opent op je Mac, worden deze actief in het geheugen geladen. Dit kan leiden tot een hoger geheugengebruik en uiteindelijk de prestaties van je systeem beïnvloeden. Door onnodige apps af te sluiten, maak je kostbaar geheugen vrij en zorg je ervoor dat OS X soepel blijft draaien.
Om dit te doen, kun je beginnen met het controleren van de apps die momenteel actief zijn op je Mac. Klik op het Apple-logo linksboven in het scherm en selecteer “Forceer stop” om een app af te sluiten. Je kunt ook gebruikmaken van de sneltoetscombinatie Command + Option + Esc om het Forceer stop-venster direct te openen.
Het is belangrijk om alleen apps af te sluiten die niet essentieel zijn voor jouw huidige taken. Bijvoorbeeld, als je een tekstverwerker en een webbrowser gebruikt, kun je andere apps zoals games of mediaplayers tijdelijk afsluiten om geheugen vrij te maken.
Door regelmatig onnodige apps af te sluiten wanneer ze niet in gebruik zijn, optimaliseer je het geheugengebruik van OS X en verbeter je de algehele prestaties van je Mac. Hierdoor kun je efficiënter werken en genieten van een vlotte gebruikerservaring.
Probeer deze tip vandaag nog uit en ervaar zelf de voordelen van een geoptimaliseerd geheugengebruik op je Mac met OS X!
Maak regelmatig schoon op je harde schijf door overbodige bestanden en applicaties te verwijderen die je niet meer nodig hebt of gebruikt wordt..
Een belangrijke tip om je Mac OS X-software soepel te laten draaien, is door regelmatig schoon te maken op je harde schijf. Het verwijderen van overbodige bestanden en applicaties die je niet meer nodig hebt of gebruikt, kan de prestaties van je Mac aanzienlijk verbeteren.
Door het verwijderen van onnodige bestanden creëer je meer vrije ruimte op je harde schijf, wat resulteert in een snellere werking van het systeem. Overbodige bestanden kunnen onder andere tijdelijke bestanden, caches, downloads en oude documenten zijn die je niet langer nodig hebt. Het is raadzaam om regelmatig door je mappen en bestanden te gaan en deze op te schonen.
Bovendien is het ook belangrijk om ongebruikte applicaties te verwijderen. Veel gebruikers hebben de neiging om verschillende apps te installeren, maar na verloop van tijd kunnen sommige daarvan overbodig worden. Deze ongebruikte apps nemen niet alleen kostbare opslagruimte in beslag, maar kunnen ook achtergrondprocessen uitvoeren die de prestaties van je Mac kunnen beïnvloeden.
Gelukkig biedt Mac OS X een eenvoudige manier om ongewenste bestanden en applicaties te verwijderen. Je kunt dit doen door naar de Finder te gaan, vervolgens naar ‘Programma’s’ te navigeren en daar de apps te selecteren die je wilt verwijderen. Sleep ze simpelweg naar de prullenmand en leeg de prullenmand om ze permanent te verwijderen. Voor het opruimen van bestanden kun je gebruik maken van de ‘Opslagbeheer’-functie in de ‘Over deze Mac’-instellingen.
Door regelmatig schoon te maken op je harde schijf, kun je niet alleen ruimte vrijmaken, maar ook de algehele prestaties en snelheid van je Mac verbeteren. Het is een eenvoudige maar effectieve manier om ervoor te zorgen dat je Mac soepel blijft werken en optimaal presteert.
Gebruik Automator om taken automatisch te laten verlopen, waardoor je tijd kunt besparen bij herhaalde handeling
Heb je ooit gewenst dat je bepaalde taken op je Mac automatisch kon laten verlopen? Met de ingebouwde Automator-app in Mac OS X kun je precies dat doen. Automator is een krachtige tool waarmee je taken kunt automatiseren en zo kostbare tijd kunt besparen bij herhaalde handelingen.
Het mooie van Automator is dat het geen programmeervaardigheden vereist. Het is ontworpen met een eenvoudige en intuïtieve interface, zodat iedereen ermee aan de slag kan. Met slepen en neerzetten kun je eenvoudig workflows maken door verschillende acties te combineren.
Stel je voor dat je regelmatig een aantal bestanden moet hernoemen met een specifieke naamconventie. In plaats van dit handmatig te doen, kun je een Automator-workflow maken die deze taak automatisch uitvoert. Je kunt aangeven welke bestanden moeten worden hernoemd, welke naam ze moeten krijgen en waar ze moeten worden opgeslagen. Met slechts één klik voert Automator deze taak voor je uit, waardoor je veel tijd en moeite bespaart.
Automator biedt ook integratie met andere apps op je Mac. Dit betekent dat je workflows kunt maken die specifieke acties uitvoeren binnen apps zoals Safari, Mail, iTunes en meer. Bijvoorbeeld, als je regelmatig een reeks foto’s moet bewerken voordat je ze naar een klant stuurt, kun je een workflow maken in Automator die automatisch de foto’s importeert, filters toepast en ze vervolgens opslaat in het gewenste formaat.
Of je nu een professional bent die dagelijks repetitieve taken uitvoert of gewoon wilt profiteren van de tijdbesparende mogelijkheden, Automator is een waardevolle tool om te verkennen. Het biedt eindeloze mogelijkheden om taken te automatiseren en je productiviteit te verhogen.
Dus waar wacht je nog op? Ga aan de slag met Automator en ontdek hoe je tijd kunt besparen bij herhaalde handelingen op je Mac. Je zult versteld staan van de efficiëntie en gemak die het biedt!
