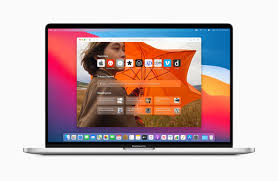
De Macbook en Mac: Een Wereld van Innovatie en Prestaties
Als het gaat om computers, staat Apple bekend om zijn baanbrekende ontwerpen en geavanceerde technologie. Twee van de meest populaire productlijnen van Apple zijn de Macbook en Mac. In dit artikel zullen we dieper ingaan op deze apparaten en ontdekken waarom ze zo geliefd zijn bij gebruikers over de hele wereld.
De Macbook, een krachtige laptop met een slank ontwerp, heeft de harten van veel professionals en studenten veroverd. Met zijn hoogwaardige materialen, indrukwekkende prestaties en intuïtieve besturingssysteem, is de Macbook een perfecte metgezel voor dagelijks gebruik.
Een van de belangrijkste kenmerken van de Macbook is het macOS-besturingssysteem. Dit systeem staat bekend om zijn stabiliteit, veiligheid en gebruiksvriendelijkheid. Het biedt een naadloze integratie met andere Apple-apparaten zoals iPhones en iPads, waardoor gebruikers gemakkelijk bestanden kunnen delen en synchroniseren.
Daarnaast biedt de Macbook krachtige hardware-opties die voldoen aan de behoeften van zowel casual gebruikers als professionals in verschillende vakgebieden. Of je nu bezig bent met grafisch ontwerp, videobewerking of het uitvoeren van complexe berekeningen, de Macbook kan het allemaal aan.
Voor diegenen die op zoek zijn naar desktopkracht in een elegante vormfactor is er de Mac-serie. Deze desktopcomputers hebben een reputatie opgebouwd als betrouwbare werkpaarden met ongeëvenaarde prestaties. Of je nu een professionele fotograaf bent die werkt met grote bestanden of een muziekproducent die complexe geluidstracks maakt, de Mac biedt de rekenkracht en opslagruimte die je nodig hebt.
Een ander voordeel van de Mac-computers is het Retina-display, dat levendige kleuren en scherpe beelden levert. Dit is vooral belangrijk voor grafisch ontwerpers, fotografen en videobewerkers, omdat ze kunnen vertrouwen op een nauwkeurige weergave van hun werk.
Bovendien staat Apple bekend om zijn toewijding aan milieuvriendelijke productie en materialen. De Macbook en Mac zijn ontworpen met energiezuinige componenten en gerecyclede materialen, waardoor ze een duurzame keuze zijn voor gebruikers die ook om het milieu geven.
Kortom, de Macbook en Mac bieden gebruikers een wereld van innovatie en prestaties. Of je nu een student bent die op zoek is naar een betrouwbare laptop voor studieprojecten of een professional die op zoek is naar krachtige desktopcomputers voor veeleisende taken, deze Apple-apparaten hebben alles wat je nodig hebt.
Dus, als je klaar bent om te genieten van de naadloze gebruikerservaring, het elegante ontwerp en de ongeëvenaarde prestaties, overweeg dan zeker de Macbook of Mac als jouw volgende computerkeuze. Je zult niet teleurgesteld zijn!
9 Tips voor een optimale Mac-ervaring: houd uw apparaat up-to-date, bescherm tegen malware en meer
- Zorg ervoor dat uw Mac altijd up-to-date is met de laatste updates en patches.
- Installeer een goede virusscanner om te voorkomen dat malware uw apparaat infecteert.
- Gebruik een sterk wachtwoord voor elk account op uw Mac, zoals iCloud of Apple ID.
- Maak regelmatig backups van al uw bestanden en data op externe opslagmedia of in de cloud.
- Verminder het gebruik van energie door de energiebesparende instellingen te activeren die standaard beschikbaar zijn op Macs.
- Verminder het aantal openstaande applicaties en processen om de prestaties van uw Mac te verbeteren en het geheugen te sparen
- Verplaats bestanden die niet meer nodig zijn naar externe opslagmedia of verwijder ze permanent om ruimte vrij te maken op je harde schijf
- Gebruik toepassingen alleen als ze strikt noodzakelijk zijn, omdat sommige programma’s veel resources kunnen gebruiken
- Zorg ervoor dat je weet hoe je je Mac kunt herstellen met behulp van Time Machine of een andere back-upoplossing als er iets mis gaat
Zorg ervoor dat uw Mac altijd up-to-date is met de laatste updates en patches.
Als trotse eigenaar van een Macbook of Mac, is het essentieel om ervoor te zorgen dat uw apparaat altijd up-to-date is met de nieuwste updates en patches. Deze updates bieden niet alleen nieuwe functies en verbeteringen, maar ook belangrijke beveiligingsupdates die uw computer beschermen tegen potentiële bedreigingen.
Apple brengt regelmatig updates uit voor zowel het besturingssysteem als de ingebouwde apps op uw Mac. Deze updates kunnen variëren van kleine bugfixes tot grote functionele verbeteringen. Door ervoor te zorgen dat u altijd de nieuwste versie van macOS en andere apps hebt geïnstalleerd, kunt u profiteren van de beste prestaties en functionaliteit die uw Mac te bieden heeft.
Naast nieuwe functies en prestatieverbeteringen, zijn beveiligingsupdates een cruciaal onderdeel van elke update. Cyberdreigingen evolueren voortdurend en het is belangrijk om uw systeem te beschermen tegen mogelijke kwetsbaarheden. Door regelmatig updates te installeren, versterkt u de beveiliging van uw Mac en minimaliseert u het risico op malware-infecties en andere cyberaanvallen.
Gelukkig maakt Apple het eenvoudig om uw Mac up-to-date te houden. U kunt eenvoudig controleren op beschikbare updates door naar het Apple-menu te gaan, “Systeemvoorkeuren” te selecteren en vervolgens op “Software-update” te klikken. Hier ziet u of er updates beschikbaar zijn en kunt u ze eenvoudig installeren met een paar klikken.
Het is ook een goed idee om automatische updates in te schakelen, zodat uw Mac altijd automatisch de nieuwste updates downloadt en installeert. Dit zorgt ervoor dat u nooit een belangrijke update mist en dat uw computer altijd optimaal presteert.
Kortom, het is van cruciaal belang om ervoor te zorgen dat uw Macbook of Mac altijd up-to-date is met de nieuwste updates en patches. Door dit te doen, kunt u profiteren van nieuwe functies, verbeterde prestaties en belangrijke beveiligingsupdates. Dus neem even de tijd om te controleren op updates en geniet van een veilige en geoptimaliseerde Mac-ervaring!
Installeer een goede virusscanner om te voorkomen dat malware uw apparaat infecteert.
De veiligheid van onze apparaten is tegenwoordig van het grootste belang, en dat geldt ook voor onze Macbooks en Macs. Hoewel Apple-apparaten bekend staan om hun geavanceerde beveiligingsfuncties, is het nog steeds essentieel om extra maatregelen te nemen om ervoor te zorgen dat ons systeem beschermd blijft tegen malware en andere bedreigingen.
Een van de belangrijkste stappen die je kunt nemen om je Macbook of Mac te beschermen, is het installeren van een goede virusscanner. Een virusscanner is ontworpen om verdachte bestanden en programma’s te detecteren en te verwijderen voordat ze schade kunnen aanrichten aan je apparaat.
Met een betrouwbare virusscanner kun je regelmatige scans uitvoeren op je systeem, zodat eventuele malware direct wordt opgespoord en geëlimineerd. Dit helpt niet alleen bij het beschermen van je persoonlijke gegevens, maar ook bij het behoud van de algehele prestaties van je apparaat.
Het kiezen van de juiste virusscanner is cruciaal. Er zijn verschillende opties beschikbaar op de markt, dus zorg ervoor dat je er een kiest die specifiek is ontworpen voor macOS. Populaire keuzes zijn onder andere Avast, Norton en Bitdefender. Deze programma’s bieden uitgebreide beveiligingsfuncties en regelmatige updates om ervoor te zorgen dat je altijd beschermd bent tegen de nieuwste bedreigingen.
Naast het installeren van een virusscanner is het ook belangrijk om alert te blijven bij het downloaden van bestanden en het bezoeken van verdachte websites. Wees voorzichtig met het openen van e-mailbijlagen van onbekende afzenders en zorg ervoor dat je alleen software downloadt van betrouwbare bronnen.
Door een goede virusscanner te installeren en veiligheidsmaatregelen in acht te nemen, kun je gemoedsrust hebben bij het gebruik van je Macbook of Mac. Het voorkomen van malware-infecties is de sleutel tot een soepele en veilige gebruikerservaring, zodat je kunt genieten van alles wat deze krachtige apparaten te bieden hebben.
Dus neem vandaag nog de tijd om een betrouwbare virusscanner te installeren op je Macbook of Mac en bescherm jezelf tegen de dreiging van malware. Je zult merken dat je met meer vertrouwen kunt werken, wetende dat je apparaat veilig is tegen mogelijke bedreigingen.
Gebruik een sterk wachtwoord voor elk account op uw Mac, zoals iCloud of Apple ID.
Een sterk wachtwoord is essentieel voor de beveiliging van je accounts, vooral als het gaat om belangrijke gegevens zoals je iCloud- of Apple ID-account op je Macbook of Mac. In dit artikel delen we een belangrijke tip: gebruik een sterk wachtwoord voor elk account op je Mac.
Het kiezen van een sterk wachtwoord is de eerste verdedigingslinie tegen hackers en ongeautoriseerde toegang tot je persoonlijke gegevens. Hier zijn enkele richtlijnen om een sterk wachtwoord te maken:
- Lengte en complexiteit: Kies een wachtwoord dat minimaal 8 tekens lang is en bestaat uit een combinatie van hoofdletters, kleine letters, cijfers en speciale tekens. Hoe langer en complexer het wachtwoord, hoe moeilijker het te kraken is.
- Vermijd persoonlijke informatie: Gebruik geen persoonlijke informatie zoals je naam, geboortedatum of adres in je wachtwoorden. Deze informatie kan gemakkelijk worden achterhaald door kwaadwillenden.
- Uniekheid: Gebruik nooit hetzelfde wachtwoord voor meerdere accounts. Als één account wordt gehackt, kunnen hackers toegang krijgen tot al je andere accounts als ze hetzelfde wachtwoord gebruiken.
- Regelmatig wijzigen: Verander regelmatig je wachtwoorden om de beveiliging te verbeteren. Het wordt aanbevolen om dit elke drie tot zes maanden te doen.
Om sterke wachtwoorden te beheren, kun je gebruikmaken van een betrouwbare wachtwoordmanager. Deze tools helpen je bij het genereren, opslaan en beheren van complexe wachtwoorden voor al je accounts.
Door een sterk wachtwoord te gebruiken voor elk account op je Mac, bescherm je jezelf tegen mogelijke inbreuken op je privacy en gevoelige gegevens. Het kost misschien wat extra moeite om sterke wachtwoorden te maken en te onthouden, maar het is absoluut de moeite waard voor de veiligheid van je digitale leven.
Onthoud: jouw online beveiliging begint met een sterk wachtwoord. Dus neem de tijd om sterke wachtwoorden te maken en zorg ervoor dat ze regelmatig worden gewijzigd. Jouw Macbook of Mac verdient niets minder dan de best mogelijke bescherming!
Maak regelmatig backups van al uw bestanden en data op externe opslagmedia of in de cloud.
Het maken van regelmatige backups van uw bestanden en data is een essentiële stap om ervoor te zorgen dat uw waardevolle informatie veilig blijft. Of u nu een Macbook of een Mac gebruikt, het is belangrijk om te investeren in een betrouwbaar backup-systeem.
Waarom is het maken van backups zo belangrijk? Nou, computers kunnen soms onvoorspelbaar zijn. Een hardwarestoring, een softwarefout of zelfs per ongeluk verwijderde bestanden kunnen ervoor zorgen dat u al uw gegevens kwijtraakt. Als u echter regelmatig backups maakt, kunt u gerust zijn dat uw gegevens altijd veilig zijn, zelfs als er iets met uw apparaat gebeurt.
Er zijn verschillende manieren om backups te maken. Een populaire optie is het gebruik van externe opslagmedia zoals externe harde schijven of USB-sticks. U kunt eenvoudigweg uw belangrijke bestanden kopiëren naar deze apparaten en ze op een veilige plaats bewaren. Het voordeel hiervan is dat u altijd toegang heeft tot uw backups, zelfs zonder internetverbinding.
Een andere handige optie is het gebruik van cloudopslagdiensten zoals iCloud, Google Drive of Dropbox. Met deze diensten kunt u al uw bestanden en data uploaden naar online servers die overal toegankelijk zijn via internet. Dit betekent dat zelfs als er iets met uw apparaat gebeurt, u nog steeds toegang heeft tot al uw gegevens via een ander apparaat.
Het belangrijkste is echter dat u regelmatig backups maakt. Het is raadzaam om dit op een geplande basis te doen, bijvoorbeeld wekelijks of maandelijks, afhankelijk van hoe vaak u nieuwe bestanden creëert of wijzigingen aanbrengt. Op deze manier zorgt u ervoor dat uw backups altijd up-to-date zijn en dat u geen belangrijke informatie verliest.
Dus, ongeacht of u een Macbook of een Mac gebruikt, vergeet niet om regelmatig backups te maken van al uw bestanden en data. Het kan wat tijd en moeite kosten, maar het zal zeker de moeite waard zijn als er ooit iets met uw apparaat gebeurt. Bescherm uw waardevolle informatie en geniet van gemoedsrust wetende dat uw gegevens veilig zijn!
Verminder het gebruik van energie door de energiebesparende instellingen te activeren die standaard beschikbaar zijn op Macs.
Verminder het Energieverbruik op je Mac: Activeer de Energiebesparende Instellingen
Als je je steentje wilt bijdragen aan het verminderen van energieverbruik en tegelijkertijd de levensduur van je batterij wilt verlengen, dan is er een handige tip voor jou. Door de energiebesparende instellingen te activeren die standaard beschikbaar zijn op Macs, kun je het energieverbruik van je apparaat aanzienlijk verminderen.
Op een Mac vind je de energiebesparende instellingen in het paneel ‘Energiestand’ in Systeemvoorkeuren. Hier kun je verschillende opties aanpassen om het energieverbruik te optimaliseren.
Een van de belangrijkste instellingen is ‘Zet harde schijven in sluimerstand wanneer mogelijk’. Door deze optie aan te vinken, zal je harde schijf in de sluimerstand gaan wanneer deze niet actief wordt gebruikt. Dit helpt niet alleen om energie te besparen, maar verlengt ook de levensduur van je harde schijf.
Een andere nuttige instelling is ‘Zet beeldscherm in sluimerstand na’. Hiermee kun je instellen na hoeveel tijd van inactiviteit het beeldscherm wordt uitgeschakeld om energie te besparen. Het kan handig zijn om deze tijd aan te passen aan jouw persoonlijke voorkeuren en werkgewoontes.
Daarnaast kun je ook overwegen om ‘Automatische helderheid’ in te schakelen. Met deze functie past je Mac automatisch de helderheid van het scherm aan op basis van de omgevingslichtomstandigheden. Dit zorgt niet alleen voor een optimale kijkervaring, maar helpt ook om energie te besparen.
Tot slot kun je ervoor kiezen om ‘Slaapstand’ in te schakelen wanneer je Mac niet actief is. Dit zorgt ervoor dat je Mac in een energiezuinige slaapstand gaat na een bepaalde periode van inactiviteit. Hierdoor wordt het energieverbruik geminimaliseerd en kun je snel weer aan de slag wanneer je terugkeert naar je Mac.
Door deze energiebesparende instellingen te activeren, kun je niet alleen bijdragen aan het verminderen van energieverbruik, maar ook de levensduur van je batterij verlengen. Het is een eenvoudige en effectieve manier om bewust met energie om te gaan en tegelijkertijd optimaal gebruik te maken van je Mac.
Dus waar wacht je nog op? Ga naar de ‘Energiestand’ instellingen op je Mac en activeer de energiebesparende opties vandaag nog. Je zult merken dat het een positieve impact heeft op zowel het milieu als de prestaties van je apparaat!
Verminder het aantal openstaande applicaties en processen om de prestaties van uw Mac te verbeteren en het geheugen te sparen
Als trotse eigenaar van een Macbook of Mac, wil je natuurlijk dat je computer soepel en snel blijft werken. Een handige tip om de prestaties van je Mac te verbeteren en tegelijkertijd geheugen te besparen, is door het aantal openstaande applicaties en processen te verminderen.
Wanneer je meerdere applicaties tegelijkertijd gebruikt, kan dit de prestaties van je Mac beïnvloeden. Elk programma dat actief is, neemt een deel van het beschikbare geheugen in beslag. Als er te veel programma’s tegelijkertijd draaien, kan dit leiden tot vertragingen en zelfs bevriezingen.
Om dit probleem aan te pakken, is het raadzaam om alleen die applicaties open te houden die je daadwerkelijk gebruikt. Sluit onnodige programma’s af door op het rode kruisje in de linkerbovenhoek van het venster te klikken of gebruik de toetscombinatie Command + Q. Hierdoor wordt niet alleen geheugen vrijgemaakt, maar ook de processorbelasting verminderd.
Daarnaast is het belangrijk om ook naar achtergrondprocessen te kijken. Sommige programma’s kunnen op de achtergrond blijven draaien, zelfs als ze niet actief zijn op je scherm. Dit kan onnodig geheugen en processorkracht in beslag nemen. Controleer daarom regelmatig welke processen actief zijn via de Activiteitenweergave, die je kunt vinden in de map ‘Hulpprogramma’s’ in de map ‘Programma’s’. Als je processen ziet die je niet herkent of niet nodig hebt, kun je ze afsluiten door op het proces te klikken en vervolgens op de knop ‘Stop proces’ te klikken.
Door het aantal openstaande applicaties en processen te verminderen, geef je je Macbook of Mac de ruimte om efficiënter te werken. Je zult merken dat het systeem sneller reageert en dat er meer geheugen beschikbaar is voor de programma’s die je daadwerkelijk gebruikt. Dit kan vooral handig zijn bij veeleisende taken zoals foto- en videobewerking of het uitvoeren van complexe software.
Dus, als je wilt genieten van een vlotte en responsieve Mac-ervaring, neem dan even de tijd om te controleren welke applicaties en processen momenteel actief zijn. Door alleen datgene open te houden wat je echt nodig hebt, optimaliseer je de prestaties van je Mac en bespaar je waardevol geheugen.
Verplaats bestanden die niet meer nodig zijn naar externe opslagmedia of verwijder ze permanent om ruimte vrij te maken op je harde schijf
Een handige tip om ruimte vrij te maken op je Macbook of Mac is door bestanden die je niet meer nodig hebt te verplaatsen naar externe opslagmedia of ze permanent te verwijderen.
Na verloop van tijd kan de harde schijf van je computer vol raken door de vele bestanden die je hebt opgeslagen. Dit kan de prestaties van je Mac beïnvloeden en het moeilijk maken om nieuwe bestanden op te slaan.
Een eenvoudige oplossing is om bestanden die je niet meer gebruikt, zoals oude documenten, foto’s of video’s, over te zetten naar een externe harde schijf, USB-stick of cloudopslagdienst. Op deze manier behoud je de toegang tot deze bestanden, maar nemen ze geen kostbare ruimte in beslag op je interne harde schijf.
Het verplaatsen van bestanden naar externe opslagmedia is ook handig als je bijvoorbeeld regelmatig grote videobestanden bewerkt of grote fotocollecties hebt. Door deze bestanden naar een aparte externe schijf over te zetten, kun je gemakkelijk ruimte vrijmaken en tegelijkertijd georganiseerd blijven.
Als alternatief kun je ervoor kiezen om bestanden permanent te verwijderen als je er zeker van bent dat je ze nooit meer nodig zult hebben. Dit kan gedaan worden door de prullenbak leeg te maken of door gebruik te maken van speciale software voor het permanent verwijderen van gegevens.
Het opruimen van onnodige bestanden en het vrijmaken van ruimte op je harde schijf is niet alleen goed voor de prestaties van je Mac, maar het helpt ook om georganiseerd te blijven en een overzichtelijke digitale omgeving te behouden.
Dus, als je merkt dat je Macbook of Mac vol begint te raken, overweeg dan om bestanden die niet meer nodig zijn naar externe opslagmedia te verplaatsen of ze permanent te verwijderen. Op deze manier kun je genieten van een snellere computer en voldoende ruimte voor nieuwe bestanden.
Gebruik toepassingen alleen als ze strikt noodzakelijk zijn, omdat sommige programma’s veel resources kunnen gebruiken
Een Belangrijke Tip voor Macbook en Mac Gebruikers: Beperk het Gebruik van Toepassingen tot het Noodzakelijke
Als trotse eigenaar van een Macbook of Mac wil je natuurlijk het maximale halen uit je apparaat. Een handige tip om dit te bereiken is om alleen toepassingen te gebruiken wanneer ze strikt noodzakelijk zijn. Dit komt doordat sommige programma’s veel resources kunnen gebruiken, zoals de processor en het geheugen van je computer.
Het is belangrijk om te begrijpen dat elke toepassing die je opent, zelfs als deze op de achtergrond draait, een deel van de beschikbare systeemresources in beslag neemt. Dit kan leiden tot vertragingen en verminderde prestaties van je Macbook of Mac.
Om dit te voorkomen, is het raadzaam om alleen die toepassingen te openen die je op dat moment daadwerkelijk nodig hebt. Als je bijvoorbeeld bezig bent met tekstverwerking, hoef je niet tegelijkertijd een fotobewerkingsprogramma en een videobewerkingsprogramma geopend te hebben. Door onnodige programma’s af te sluiten, creëer je meer ruimte voor de toepassing waarop je op dat moment focust.
Een andere handige tip is om regelmatig te controleren welke toepassingen automatisch worden gestart bij het opstarten van je Macbook of Mac. Sommige programma’s worden standaard ingesteld om automatisch te starten wanneer je computer wordt opgestart. Dit kan leiden tot een trage opstarttijd en onnodig geheugengebruik. Door alleen de essentiële toepassingen in te schakelen bij het opstarten, optimaliseer je de prestaties van je apparaat.
Het beperken van het gebruik van toepassingen tot het noodzakelijke heeft meerdere voordelen. Het vermindert niet alleen het geheugengebruik en verbetert de algehele prestaties van je Macbook of Mac, maar het kan ook de batterijduur verlengen. Minder actieve toepassingen betekent minder energieverbruik, wat resulteert in een langere levensduur van de batterij.
Dus, onthoud deze belangrijke tip: gebruik toepassingen alleen als ze strikt noodzakelijk zijn. Door je bewust te zijn van welke programma’s je opent en actief houdt, kun je de resources van je Macbook of Mac efficiënter gebruiken en genieten van een vlotte en probleemloze ervaring tijdens het werken met je favoriete programma’s.
Zorg ervoor dat je weet hoe je je Mac kunt herstellen met behulp van Time Machine of een andere back-upoplossing als er iets mis gaat
Het is altijd verstandig om voorbereid te zijn op het onverwachte, vooral als het gaat om technologie. Of je nu een Macbook of een Mac gebruikt, het is essentieel om te weten hoe je je computer kunt herstellen als er iets misgaat. Gelukkig biedt Apple verschillende hulpmiddelen en functies die je kunnen helpen bij het maken van back-ups en het herstellen van je systeem.
Een van de meest betrouwbare en gebruiksvriendelijke back-upoplossingen voor Mac-gebruikers is Time Machine. Met Time Machine kun je regelmatig automatische back-ups maken van al je bestanden, documenten, instellingen en zelfs het besturingssysteem. Als er iets misgaat met je Mac, zoals een hardwarefout, per ongeluk verwijderde bestanden of een softwareprobleem, kun je eenvoudig teruggaan naar een eerdere versie van je systeem met behulp van Time Machine.
Om Time Machine in te stellen, hoef je alleen maar een externe harde schijf aan te sluiten op je Mac en de instructies te volgen. Zodra de back-up is ingesteld, zal Time Machine automatisch periodieke back-ups maken zonder dat jij er iets voor hoeft te doen. Dit zorgt ervoor dat al jouw belangrijke gegevens veilig zijn en gemakkelijk kunnen worden hersteld.
Naast Time Machine zijn er ook andere back-upoplossingen beschikbaar voor Mac-gebruikers. Je kunt gebruik maken van cloudopslagdiensten zoals iCloud of externe back-upsoftware van derden. Het belangrijkste is dat je een betrouwbare en regelmatige back-uproutine hebt, zodat je altijd een recente kopie hebt van al jouw belangrijke bestanden.
Als er iets misgaat met je Mac en je moet deze herstellen, kun je dit doen door op te starten in de herstelmodus. Dit kan gedaan worden door de Command + R-toets ingedrukt te houden tijdens het opstarten. Vanuit de herstelmodus kun je verschillende opties selecteren, zoals het opnieuw installeren van macOS, het herstellen vanaf een Time Machine-back-up of het gebruik van andere diagnostische hulpmiddelen.
Het kennen en begrijpen van deze herstelopties is essentieel om ervoor te zorgen dat je snel weer aan de slag kunt als er iets misgaat met je Mac. Door regelmatig back-ups te maken en te weten hoe je deze kunt herstellen, kun je gemoedsrust hebben en voorkomen dat kostbare gegevens verloren gaan.
Dus onthoud: zorg ervoor dat je weet hoe je jouw Mac kunt herstellen met behulp van Time Machine of een andere back-upoplossing. Het kan een waardevolle investering zijn in het beschermen van jouw gegevens en het minimaliseren van eventuele downtime als er zich problemen voordoen.
