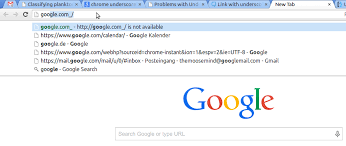
Google Chrome is een van de meest populaire webbrowsers ter wereld, bekend om zijn snelheid, gebruiksgemak en uitgebreide functionaliteiten. Maar wat is eigenlijk de URL van Google Chrome? Laten we eens kijken naar hoe je toegang kunt krijgen tot deze krachtige browser.
De URL van Google Chrome verwijst eigenlijk naar de locatie waar je de browser kunt downloaden en installeren op je apparaat. Om Google Chrome te verkrijgen, hoef je alleen maar naar de officiële website van Google te gaan en daar de browser te downloaden. De URL voor het downloaden van Google Chrome is https://www.google.com/chrome/. Op deze pagina kun je kiezen welke versie van Chrome je wilt downloaden, afhankelijk van het besturingssysteem dat je gebruikt.
Na het downloaden en installeren van Google Chrome kun je eenvoudig gebruikmaken van de browser door simpelweg het pictogram te openen op je bureaublad of in het menu van je apparaat. Eenmaal geopend, kun je beginnen met surfen op internet, bladwijzers maken, extensies toevoegen en nog veel meer.
Kortom, de URL van Google Chrome is https://www.google.com/chrome/, waar je deze krachtige webbrowser kunt downloaden en installeren om optimaal gebruik te maken van al zijn functies en mogelijkheden. Probeer het zelf en ontdek waarom zoveel mensen wereldwijd kiezen voor Google Chrome als hun favoriete internetbrowser.
9 Tips om de URL van Google Chrome te Vinden en Aanpassen
- Open Google Chrome en ga naar de instellingen.
- Zoek naar ‘Basis’ of ‘Geavanceerd’ instellingen.
- Klik op ‘Startpagina’ of ‘Zoekmachine’.
- Hier vind je de URL van de startpagina van Google Chrome.
- Als je de standaardinstelling wilt weten, zoek dan naar ‘Standaardinstellingen herstellen’.
- Controleer of er geen extensies zijn die de startpagina wijzigen.
- Je kunt ook chrome
- Vergeet niet om wijzigingen op te slaan als je iets aanpast.
- Raadpleeg indien nodig de officiële ondersteuningsdocumentatie van Google Chrome.
Open Google Chrome en ga naar de instellingen.
Wil je weten hoe je de instellingen van Google Chrome kunt bereiken? Een handige tip is om simpelweg Google Chrome te openen en vervolgens naar de instellingen te gaan. Dit kun je doen door in de rechterbovenhoek van het browservenster op de drie puntjes te klikken, waarna er een menu verschijnt. Kies hier voor ‘Instellingen’ om toegang te krijgen tot een breed scala aan opties waarmee je de browser naar wens kunt aanpassen. Of het nu gaat om privacy-instellingen, het wijzigen van je startpagina of het beheren van extensies, in de instellingen van Google Chrome vind je alles wat je nodig hebt om jouw browse-ervaring te optimaliseren.
Zoek naar ‘Basis’ of ‘Geavanceerd’ instellingen.
Als je op zoek bent naar specifieke instellingen in Google Chrome, zoals ‘Basis’ of ‘Geavanceerd’, kun je deze eenvoudig vinden door te navigeren naar de instellingen van de browser. Om dit te doen, klik je op het menu-icoon in de rechterbovenhoek van het browservenster en selecteer je ‘Instellingen’. Binnen de instellingenpagina kun je vervolgens kiezen tussen ‘Basis’ voor eenvoudige opties of ‘Geavanceerd’ voor meer geavanceerde aanpassingen en functies. Door deze stappen te volgen, kun je de instellingen van Google Chrome aanpassen naar jouw voorkeuren en behoeften.
Klik op ‘Startpagina’ of ‘Zoekmachine’.
Als je wilt weten hoe je de URL van Google Chrome kunt vinden, is een handige tip om te klikken op ‘Startpagina’ of ‘Zoekmachine’ in de browser. Door op ‘Startpagina’ te klikken, kom je direct op de ingestelde startpagina van Google Chrome terecht, waarvandaan je snel toegang hebt tot je favoriete websites. Als je liever een zoekopdracht wilt uitvoeren, kun je op ‘Zoekmachine’ klikken en meteen beginnen met het zoeken naar informatie op internet. Deze eenvoudige stappen helpen je om efficiënt gebruik te maken van Google Chrome en al zijn handige functies.
Hier vind je de URL van de startpagina van Google Chrome.
Hier vind je de URL van de startpagina van Google Chrome. Wanneer je Google Chrome opent, wordt standaard de startpagina geladen. Deze startpagina kan worden aangepast naar jouw voorkeuren en behoeften, waardoor je direct toegang hebt tot jouw favoriete websites, zoekmachines en andere handige functies. Door de URL van de startpagina te kennen, kun je eenvoudig deze instellingen beheren en personaliseren om een gepersonaliseerde surfervaring te creëren in Google Chrome.
Als je de standaardinstelling wilt weten, zoek dan naar ‘Standaardinstellingen herstellen’.
Als je de standaardinstellingen van Google Chrome wilt herstellen, kun je eenvoudig naar ‘Standaardinstellingen herstellen’ zoeken. Door deze optie te gebruiken, kun je alle instellingen van de browser terugzetten naar de oorspronkelijke standaardwaarden. Dit kan handig zijn als je problemen ondervindt met je browserinstellingen of als je gewoon een frisse start wilt maken. Zoek gewoon naar ‘Standaardinstellingen herstellen’ in de instellingen van Google Chrome en volg de instructies om de standaardconfiguratie te herstellen.
Controleer of er geen extensies zijn die de startpagina wijzigen.
Een handige tip om ervoor te zorgen dat je de juiste startpagina behoudt bij het gebruik van Google Chrome, is om te controleren of er geen extensies zijn die de startpagina wijzigen. Sommige extensies kunnen automatisch instellingen aanpassen, waaronder de startpagina van je browser. Door regelmatig je geïnstalleerde extensies te controleren en eventuele verdachte of ongewenste extensies te verwijderen, kun je ervoor zorgen dat je startpagina altijd naar wens is ingesteld. Zo behoud je de controle over je browse-ervaring en voorkom je onverwachte wijzigingen in je browserinstellingen.
Je kunt ook chrome
Een handige tip met betrekking tot de URL van Google Chrome is dat je ook Chrome kunt aanpassen aan je persoonlijke voorkeuren en behoeften. Door naar de instellingen van de browser te gaan, kun je verschillende opties aanpassen, zoals het wijzigen van de startpagina, het instellen van standaardzoekmachines, het beheren van cookies en nog veel meer. Op deze manier kun je Google Chrome volledig personaliseren en optimaliseren voor een internetervaring die perfect aansluit bij jouw wensen. Probeer deze tip uit en ontdek hoe je Chrome kunt aanpassen om nog efficiënter te kunnen browsen!
Vergeet niet om wijzigingen op te slaan als je iets aanpast.
Vergeet niet om wijzigingen op te slaan als je iets aanpast. Het is essentieel om regelmatig te controleren of je wijzigingen hebt aangebracht en deze op te slaan om ervoor te zorgen dat je werk niet verloren gaat. Door regelmatig op de opslaan-knop te klikken, voorkom je onnodig verlies van gegevens en zorg je ervoor dat al je aanpassingen veilig worden bewaard. Het kost slechts een paar seconden om te klikken op ‘Opslaan’, maar het kan een wereld van verschil maken in het behouden van al je hard werk en inspanningen.
Raadpleeg indien nodig de officiële ondersteuningsdocumentatie van Google Chrome.
Het is altijd verstandig om, indien nodig, de officiële ondersteuningsdocumentatie van Google Chrome te raadplegen. Deze documentatie bevat waardevolle informatie en handleidingen die je kunnen helpen bij het oplossen van eventuele problemen of het verkennen van geavanceerde functies van de browser. Door de officiële ondersteuningsdocumentatie te raadplegen, kun je optimaal gebruik maken van Google Chrome en profiteren van alle mogelijkheden die deze webbrowser te bieden heeft.
