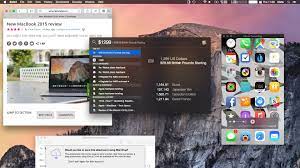
Mac Tricks: Haal het maximale uit je Apple-apparaat!
Als trotse eigenaar van een Mac-computer wil je natuurlijk het maximale uit je Apple-apparaat halen. Gelukkig zijn er talloze handige trucs en functies die je kunt gebruiken om je Mac-ervaring naar een hoger niveau te tillen. In dit artikel delen we enkele geweldige Mac-tricks die je wellicht nog niet kent.
Snelle toegang tot programma’s met Spotlight
Spotlight is de zoekfunctie op je Mac die veel meer kan dan alleen bestanden vinden. Wist je dat je ook snel programma’s kunt openen met Spotlight? Druk eenvoudigweg op Command + Spatiebalk en typ de naam van het programma dat je wilt openen. Spotlight zal het programma direct vinden en openen, waardoor je kostbare tijd bespaart.
Gebruik Spaces om georganiseerd te blijven
Spaces is een handige functie op de Mac waarmee je virtuele bureaubladen kunt maken. Hiermee kun je verschillende werkruimtes creëren voor verschillende taken of projecten. Druk op Control + Pijl naar links of rechts om te schakelen tussen de verschillende Spaces en houd al je vensters netjes georganiseerd.
Maak gebruik van Quick Look
Soms wil je snel de inhoud van een bestand bekijken zonder het daadwerkelijk te openen. Met Quick Look kun je dit doen met slechts één klik. Selecteer het bestand in de Finder en druk op de spatiebalk. Je krijgt een voorvertoning van het bestand te zien, inclusief afbeeldingen, video’s, documenten en meer.
Sneltoetsen voor efficiëntie
Mac-computers hebben talloze handige sneltoetsen die je kunt gebruiken om sneller te werken. Enkele veelgebruikte sneltoetsen zijn Command + C (kopiëren), Command + V (plakken), Command + Z (ongedaan maken) en Command + S (opslaan). Door deze sneltoetsen te gebruiken, kun je veel tijd besparen en efficiënter werken.
Gebruik AirDrop om bestanden draadloos te delen
Met AirDrop kun je gemakkelijk bestanden draadloos delen tussen Macs, iPhones en iPads in de buurt. Klik met de rechtermuisknop op het bestand dat je wilt delen, selecteer ‘Delen’ en kies vervolgens de optie ‘AirDrop’. Je kunt het bestand dan naar het gewenste apparaat slepen en neerzetten om het te delen.
Dit zijn slechts een paar van de vele geweldige trucs die je kunt gebruiken om het meeste uit je Mac-apparaat te halen. Experimenteer met deze functies en ontdek welke trucs het beste bij jouw behoeften passen. Voor meer handige tips en trucs kun je altijd terecht op Mac4Dummies.nl!
4 Veelgestelde Vragen over Mac Trucs: Hoe optimaliseer je je Mac? Wat betekent Ctrl F op Mac? Hoe gebruik je F11 op Mac? Ontdek wat je allemaal kunt doen met een MacBook Pro
- Hoe je Mac optimaliseren?
- Wat is Ctrl F op Mac?
- Hoe F11 op Mac?
- Wat kun je allemaal doen met een macbook pro?
Hoe je Mac optimaliseren?
Je Mac optimaliseren: Tips voor een betere prestatie
Als Mac-gebruiker wil je natuurlijk dat je computer soepel en snel werkt. Gelukkig zijn er enkele stappen die je kunt nemen om je Mac te optimaliseren en de prestaties te verbeteren. Hier zijn enkele handige tips om je op weg te helpen:
Verwijder onnodige bestanden
Verwijder onnodige bestanden
Een van de eerste stappen bij het optimaliseren van je Mac is het opruimen van onnodige bestanden. Verwijder oude downloads, ongebruikte applicaties en andere bestanden die je niet meer nodig hebt. Dit helpt niet alleen bij het vrijmaken van kostbare opslagruimte, maar kan ook de algehele prestaties van je Mac verbeteren.
Update naar de nieuwste softwareversie
Update naar de nieuwste softwareversie
Het is belangrijk om regelmatig de nieuwste software-updates voor je Mac te installeren. Deze updates bevatten vaak bugfixes, beveiligingspatches en prestatieverbeteringen die kunnen helpen om je systeem soepel te laten draaien. Ga naar het Apple-menu linksboven in het scherm, selecteer ‘Over deze Mac’ en klik vervolgens op ‘Software-update’ om te controleren op beschikbare updates.
Beperk opstartprogramma’s
Beperk opstartprogramma’s
Wanneer je Mac opstart, worden er mogelijk verschillende programma’s automatisch gestart. Dit kan de opstarttijd vertragen en de systeembronnen belasten. Ga naar ‘Systeemvoorkeuren’, selecteer ‘Gebruikers en groepen’ en klik op je gebruikersnaam. Ga naar het tabblad ‘Inloggen’ en verwijder eventuele programma’s die je niet wilt dat automatisch worden gestart bij het opstarten.
Schakel visuele effecten uit
Schakel visuele effecten uit
Hoewel visuele effecten er mooi uitzien, kunnen ze ook de prestaties van je Mac beïnvloeden. Schakel onnodige visuele effecten uit door naar ‘Systeemvoorkeuren’ te gaan, ‘Toegankelijkheid’ te selecteren en vervolgens ‘Weergave’ te kiezen. Vink de optie ‘Verminder transparantie’ aan om visuele effecten te verminderen en de systeemprestaties te verbeteren.
Voer regelmatig onderhoud uit
Voer regelmatig onderhoud uit
Het is belangrijk om regelmatig onderhoud uit te voeren om je Mac in optimale conditie te houden. Gebruik de ingebouwde schijfhulpprogramma’s zoals Schijf-EHBO om je harde schijf te controleren en eventuele problemen op te lossen. Daarnaast kun je ook gebruikmaken van externe optimalisatietools zoals CleanMyMac of Onyx om je systeem verder te optimaliseren.
Door deze tips toe te passen, kun je de prestaties van je Mac verbeteren en ervoor zorgen dat je computer soepel blijft draaien. Vergeet niet om regelmatig een back-up te maken van je belangrijke bestanden en geniet van een optimale Mac-ervaring!
Wat is Ctrl F op Mac?
Op een Mac-computer is de toetscombinatie voor het zoeken binnen een pagina Command + F, in plaats van Ctrl + F zoals op Windows-pc’s. Door Command + F in te drukken, wordt het zoekvenster geopend waarin je een zoekterm kunt typen om naar specifieke woorden of zinnen op de pagina te zoeken. Dit is een handige functie om snel informatie te vinden binnen lange webpagina’s of documenten.
Hoe F11 op Mac?
Op een Mac kun je de F11-toets gebruiken om de functie “Toon bureaublad” te activeren. Hiermee minimaliseer je alle geopende vensters en krijg je direct toegang tot het bureaublad. Dit kan handig zijn als je snel wilt schakelen tussen vensters of snel toegang wilt hebben tot bestanden op je bureaublad.
Om de F11-toets op een Mac te gebruiken, volg je deze stappen:
- Zoek op het toetsenbord naar de toets met het symbool van een vierkantje met pijlen die naar buiten wijzen (⌘). Deze toets wordt ook wel de “Mission Control”-toets genoemd.
- Druk tegelijkertijd op de “Fn”-toets (links onderaan het toetsenbord) en de “Mission Control”-toets (F11).
- Alle geopende vensters zullen nu worden geminimaliseerd en je hebt direct toegang tot het bureaublad.
Merk op dat sommige Mac-toetsenborden een speciale functietoets hebben (Fn) die moet worden ingedrukt in combinatie met de F11-toets om de gewenste functie te activeren. Als je een extern toetsenbord gebruikt, moet je mogelijk ook controleren of er een speciale functietoets is die moet worden ingedrukt.
Hopelijk helpt deze uitleg je om gebruik te maken van de F11-functie op een Mac!
Wat kun je allemaal doen met een macbook pro?
Een MacBook Pro biedt een breed scala aan mogelijkheden en functies die je kunt benutten om productief te zijn, te creëren en te genieten van je digitale ervaring. Hier zijn enkele dingen die je kunt doen met een MacBook Pro:
- Productiviteit: Met de krachtige hardware en software van de MacBook Pro kun je moeiteloos multitasken, zware applicaties draaien en snel schakelen tussen verschillende taken. Of je nu werkt aan documenten, spreadsheets of presentaties, de MacBook Pro biedt een soepele en efficiënte werkomgeving.
- Creativiteit: Als creatieve professional is de MacBook Pro een uitstekende keuze. Met programma’s zoals Adobe Photoshop, Illustrator, Final Cut Pro X en Logic Pro X kun je foto’s bewerken, grafische ontwerpen maken, video’s bewerken en muziek produceren op een professioneel niveau. De hoge resolutie Retina-display van de MacBook Pro zorgt ervoor dat elk detail tot leven komt.
- Entertainment: Geniet van je favoriete films, tv-shows en muziek op het heldere scherm van de MacBook Pro met krachtige luidsprekers voor een meeslepende ervaring. Daarnaast kun je ook gamen op de MacBook Pro met ondersteuning voor veel populaire games.
- Mobiele werkplek: Dankzij het draagbare ontwerp van de MacBook Pro kun je overal werken waar je maar wilt. Of het nu in een café is, tijdens het reizen of in een vergadering, je hebt altijd toegang tot al je bestanden en applicaties.
- Beveiliging: De MacBook Pro is uitgerust met geavanceerde beveiligingsfuncties, zoals Touch ID, waarmee je je apparaat kunt ontgrendelen met je vingerafdruk. Ook biedt de MacBook Pro een ingebouwde beveiligingschip (T2-chip) die zorgt voor veilige opslag van je gegevens en versleuteling van je bestanden.
- Connectiviteit: Met de MacBook Pro kun je gemakkelijk verbinding maken met andere apparaten en accessoires. Het heeft meerdere Thunderbolt 3-poorten die snelle gegevensoverdracht, opladen en het aansluiten van externe monitoren mogelijk maken. Daarnaast ondersteunt het ook Wi-Fi 6 voor snelle draadloze connectiviteit.
Dit zijn slechts enkele voorbeelden van wat je kunt doen met een MacBook Pro. Of je nu een professional, student of gewoon een enthousiaste gebruiker bent, de MacBook Pro biedt de kracht en veelzijdigheid om aan al je behoeften te voldoen.
